Tutorial to Convert Photos to PDF in WPS Office Application
Currently we can find many different types of document files. Starting from PDF, Word, Png, Jpg and many more. The need for these files is also increasing. However, sometimes in administrative management, there is a need to upload documents with certain file formats. For example, we need an application tutorial to convert photos to PDF in WPS Office.
Well, WPS Office itself is a digital service application to facilitate various kinds of work with software ranging from processing office files such as PPT, Doc, Xls to supporting access to change from one type of file format to another. Interestingly this application is available both for Android, Linux, Windows and iPhone.
Using WPS Office is actually very easy, but beginners may still need this multifunctional application tutorial. For example, if you want to edit a PDF file, change the file format or combine several PDF files into one more practical. Interestingly, these activities can be done from our smart phones only.
Well, how to make photos into PDFs through the WPS Office application you can do using the PDF file export feature. How to? Come on, see the following WPS Office application tutorial.
Before taking the steps to convert photos to PDF, you need to prepare first, namely to open and run WPS Office on your device. Can use only Android phones, iPhones, PCs or laptops.
Well, the tutorial for converting photos to PDF with WPS Office on an Android phone is like this:
- First of all, please open the WPS Office application on your cellphone.
- Then on the WPS Office homepage, please tap on the “ plus ” symbol which is generally located at the bottom right of the screen.
- Now, after that a new window will appear that displays several document menu options ranging from Doc, PPT, Xls and so on. You can select the Doc menu and then go to a blank page to be able to go to a Word worksheet page.
- The next step, please select the “Pictures” option to include the photos you want to convert into PDFs. You will be directed to be able to find your photo files in the Mobile folder.
- If you have successfully added an image, the next step is to click the “ Tools ” menu , then look for options for “ File ”. Well, in that option, later you will find the option to " Export PDF ". If you have found please click.
- In the window for export, don't forget to select the basic button if you're only using the free version of the app. However, if you use the premium version, you can choose to remove the WPS logo so that the watermark can disappear.
- Finally, all you have to do is select the “ Export to PDF ” button to start the process of converting photos into the PDF you want.
It's easy isn't it? Well, if you find the size of the exported image or photo is quite large, don't worry, the step you need to take is to reduce the image size to 200kb first. Well, it doesn't stop there, you also need to know various other tips so that the photos that are converted into PDFs remain clear and do not damage the quality of the photo objects displayed.
The following are tips that you can pay attention to before converting photos to PDF in the WPS Office application, let's see.
- As mentioned above, if the size of the photo or image is too large, it is better to resize the photo first so that later the size can be according to what you need.
- Well, before exporting, you need to know that the free version of WPS Office will display a watermark on the PDF you create. Well, to remove the watermark, you have to upgrade to a paid or premium version of WPS Office first.
- To produce photos or images with good quality when exported to PDF, you should edit them first.
- If by chance the photo that you have been working on forgot or did not have time to save, you can restore it by using the "Restore" feature which is useful for restoring files that have not been saved.
- It's simple, but it's also important to remember that you don't forget to update the application so that the features in WPS Office can be used optimally. Do not let it be when you have finished editing and converting photos to PDF but the features have not been updated because the application has not been updated.
The description above is more information that discusses the tutorial to convert photos to PDF in the WPS Office application that you need to know. This sophisticatedly designed application is indeed multifunctional to meet all your needs. Whatever type of document can be done in one application, there are many Application Tutorials that you should know.
Now, you don't need to be confused anymore if you want to convert your images to PDF online or offline. Not only converting from image format to PDF, you can do the opposite such as PDF to Png or Jpg format, Word to PDF, PDF to Word, Excel, PPT, Doc, or Word to Jpeg, Png and many more. Please try it and hopefully useful.


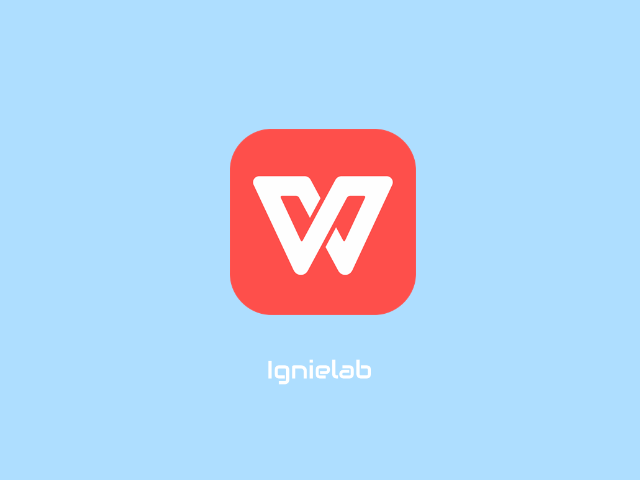






Posting Komentar
Posting Komentar